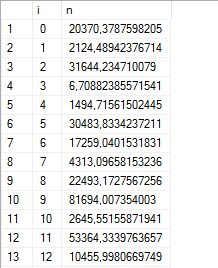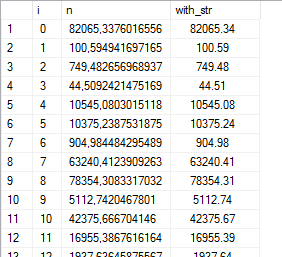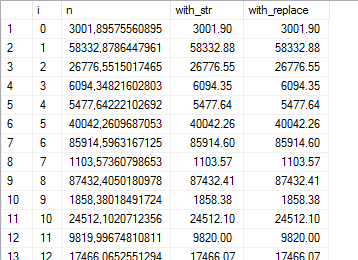Every time I set up SQL Server Management Studio, I take the time to add a shortcut to the “Query Shortcuts” section of the options:
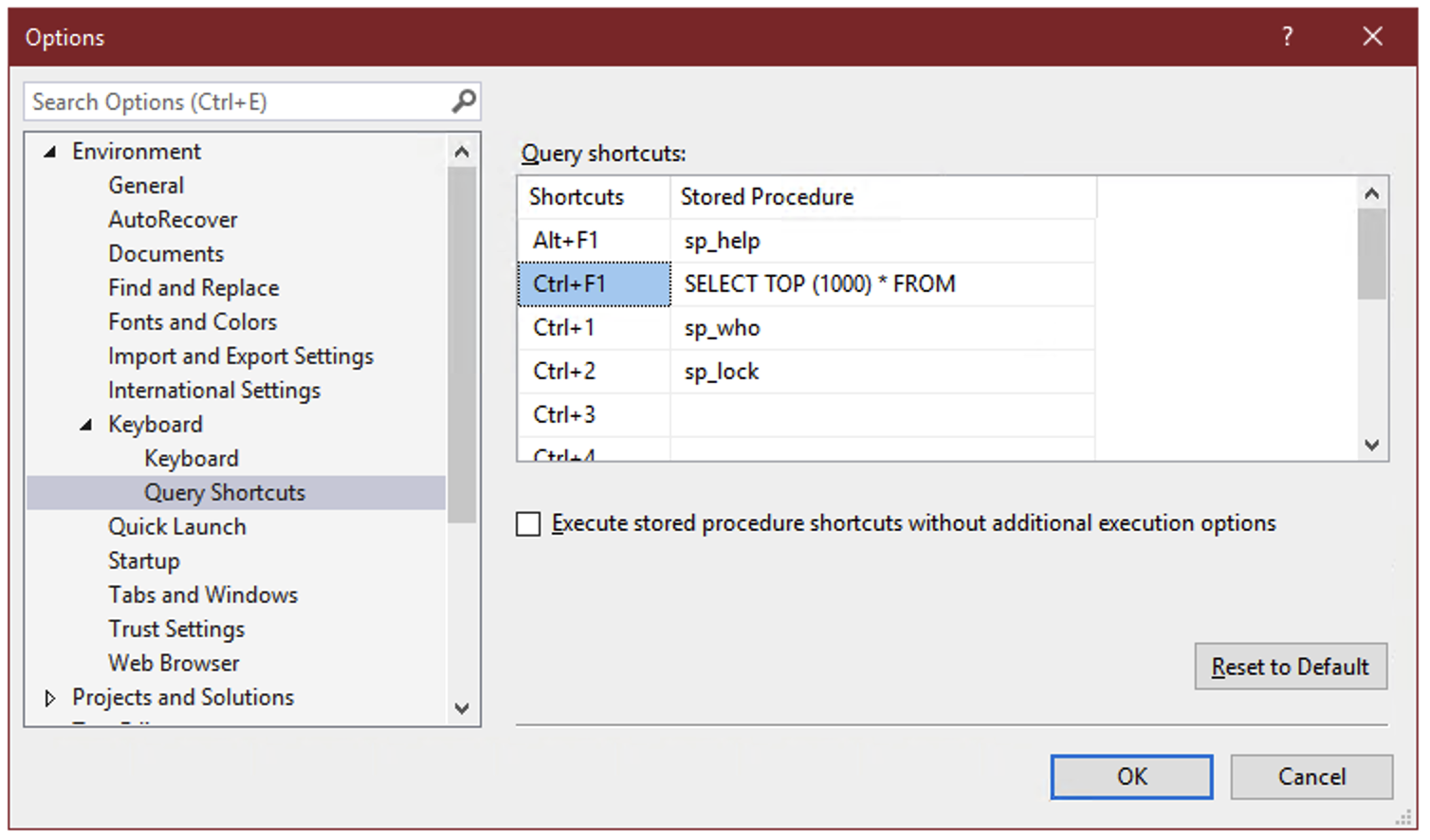
On the surface, these query shortcuts are just what the name implies – a key combination that you can press to run a command or execute a stored procedure. But there’s a hidden super power: whatever text you’ve selected in SSMS when you press the keyboard combination gets appended to the shortcut statement.
So if you select the name of a table, for instance “dbo.Votes”, and press Ctrl+F1, SSMS will run:
SELECT TOP (1000) * FROM dbo.Votes
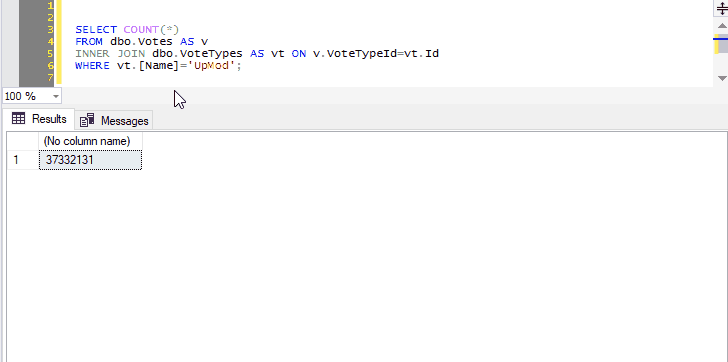
This allows you to create a keyboard shortcut to instantly preview the contents of a table or view.
And you can select not just the name of one table, but any other query text you want to tack on:
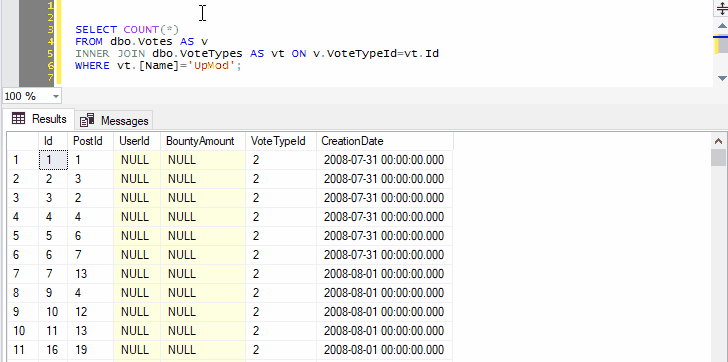
Because we’ve selected both the name of a table and the next line, pressing Ctrl+F1 in SSMS will effectively run the following command:
SELECT TOP (1000) * FROM dbo.Votes AS v INNER JOIN dbo.VoteTypes AS vt ON v.VoteTypeId=vt.Id
You can go on to include as many joins, WHERE clauses, ORDER BY, as long as the syntax makes sense:
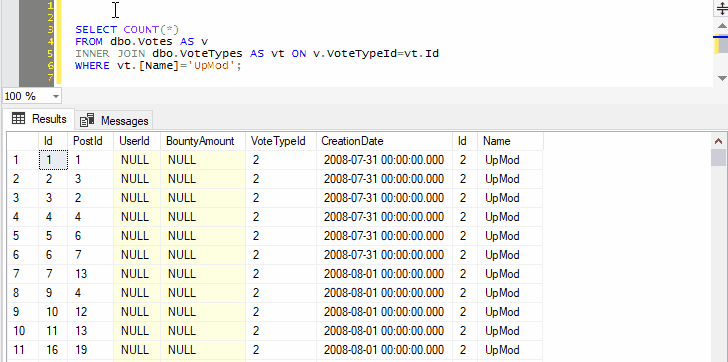
Remember that query shortcuts only apply to new windows, so if you change them, you’ll have to open a new window for the change to take effect.